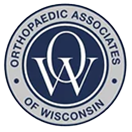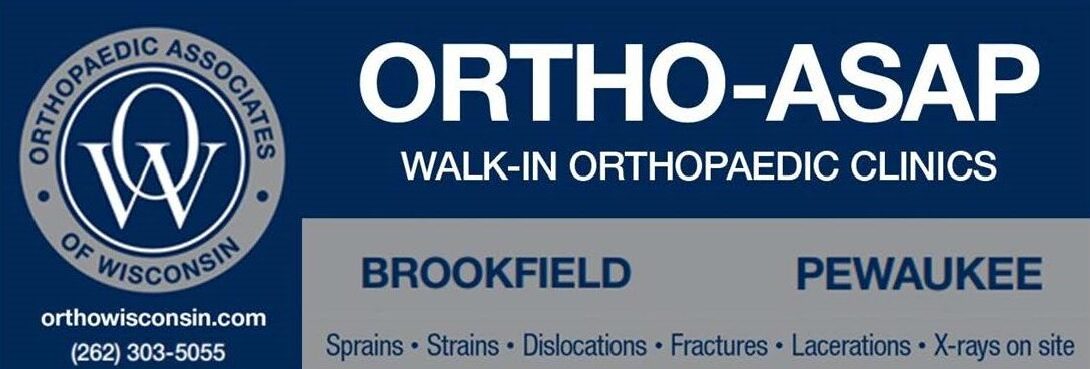Frequently Asked Questions
Use this link to create your new Daysmart account: Register – DaySmart Recreation
***Daysmart does not allow accounts for minors. To create an account for a minor, a parent or legal guardian will need to create the account. In the process, the form will ask if you would like to ‘Add Child’ or ‘Invite partner.’ Click ‘Add Child’ and input the information. They will then be linked to the parent account and will be able to be added to a roster, class, etc.
To learn how to invite players to your team, please follow the directions below or use this link: Inviting Players to a Team (force.com)
- Log into your online account by entering your login credentials.
- From the home page of your account, you will see a list of teams, classes, and camps that you and your family are on. If you are looking at a specific Team on your profile, you will see a manage team button or you can click on the three dots next to manage team to see the “Invite” button.
- From the Invite page you will see the requirements needed (age, sex, etc). You can enter in more than one email address to invite as long as they are separated by commas. You can also create a custom comment to your players.
- Each player email address that you send an invite will receive an email. From the email, they can click on the “Join” button and will then be prompted to Login to their DaySmart account online. If they don’t have one yet, they will need to create one.
To learn more about how to join a team or be accepted onto a roster, please follow the directions below or use this link: Joining a Team/Accepting a Player (force.com)
- First, login to your online account using your account credentials.
- From the dashboard home page, there are a couple places where you can press the “Registration” button.
- Select who in your family you are looking to register. You can filter for activities that you are interested in registering for.
- You will see a screen that displays a list of different program options such as Classes, Camps, Teams, etc. The available registrations based on the selected registrant’s birthdate will appear as options. *note if there is no birthdate associated with your account, any programs with required age ranges will not show as options for registration.
- The next screen will show the available levels or leagues that your facility is offering. Select the level that you are looking to sign up for.
- From here, you will see the available teams for the league you are interested in. If you see a “Join” button, you can send a request to that team manager to be added to the roster. Click the “Join” button next to the team you are interested in.
- At this point, an email will be sent to the Team Manager/Coach to let them know a player has requested to be added to their team. Once they have accepted your request, you will receive an email like this.
- You will now be able to log back into DASH Online and you will be on the roster and can make a payment.
Accepting a Player (Requests to Join)
A Team Manager or Coach will receive an email every time a player has asked to join their team.
The manager can click on the link within the email to be directed to the online login page. Once you have logged in, you will see a message on the home page about pending requests. Click to view these requests.
All players that have requested to join will appear. You can choose to accept, reject, or ignore. You can also send them a note if you choose. You could let them know how much to pay for the team for example.
Once you have accepted the team request, the player will be notified via email (if you clicked that option). The player will then be added to the roster immediately and can make a payment when they log into their account.
For help accessing your account due to a forgot password, follow these steps:
- From the main login screen, there is a “forgot my password” option.
- Enter in your email address that was used to create the account initially and verify that you are not a robot. Press the “Send Reset Email” button. The reset email can take up to 15 minutes to receive so be patient. If you do not receive it, check Spam and/or Bulk folders.
- From the reset email, press the link provided. Keep in mind that the link will expire after 4 hours and can only be used once.
- The next page will pull up all accounts that are associated to the email address. It is best to select the adult’s account to reset the password for. Enter in a new password and press the “Update Password” button.
- There will be a Login prompt at the top of the page. Enter in your new login credentials and away you go!
** If this still does not work, please contact Brookfield Sports Complex and an admin reset password email can be sent to the email address on file with the DaySmart account. This link is only good for 24 hours.
From your account home page, you will see the “Sync Your Calendar” option on the right above your upcoming events. This will automatically open your computer’s default calendar with a prompt to subscribe. If you click either of the icon for Google or iCal, it will prompt you to log in to your Google account to subscribe your Google calendar.
For help on registering a team, please follow the directions below of follow this link: Registering a Private Team (force.com)
Logging Into DaySmart Recreation:
- From the Online login page, enter your login credentials to login to your online account.
- If you have never logged into DaySmart Recreation Online before and have not participated at the park or facility before, click the “Create Account” button to fill out the necessary contact information for you and your family.
- The system will double check to make sure an account has not already been created with the same information and will alert you if there is already one in the system. Once you have filled out the form, an email will be sent to the new user to verify the account is valid. Once the new customer has logged into the DaySmart Recreation Online account and it has been validated, you will be able to proceed to register.
- If you have an account created already for you, click the “I forgot my password”. button. An email will be sent to prompt a password reset.
Registering a Team:
Once you are logged into your account, you will see two options to click for “Registration”.
- Next, you will be prompted with who you are wanting to register. If you are registering a youth team as a team manager, be sure to select yourself (adult) to register.
- The following screen will display one of 2 screens. You will see a screen that displays a list of different program options such as Classes, Camps, Teams, etc. The available registrations based on the selected registrant’s birthdate will appear as options. *note if there is no birthdate associated with your account, any programs with required age ranges will not show as options for registration.
- If you are a team manager, click the “Are you a team manager?” this will display options for registration of a youth team with age restrictions set.
- Make sure you have selected the correct location (facility) you are wanting to add your team into. This will pull up the correct team seasons available at your location for registration.
- Select the program that you would like to register for.
- The next screen will display options for the level (league) you are wanting to register your team in. Select the league level for your team.
- Add your team’s name or if you have a team in the past, you will be able to move that old roster over to the new season. Make sure you have selected the correct season and level for your team.
- If you will be not only me managing the team but also playing on the team, make sure to select “I will be playing on this team”
- In some cases, you may need to pay a deposit in order to create a new team. If this is the case, you will see screen that looks like this. At this point, the team has not been created yet.
- After clicking the “Proceed to checkout” button your required amount will be added to the shopping cart. Enter in the credit card to pay and your team will be created upon payment confirmation. You will see your team listed on your dashboard page under “my enrollments.”
Navigate to Youth Classes under Soccer on our main header. Click Register for the class you would like. This will take you to our DaySmart Registration page. Continue to follow the prompts from there.
If you do not have a DaySmart Account, you will first need to create one and add your child as a family member – please CLICK HERE to create an account.
BSC Annual memberships are $25. You must purchase the membership through your DaySmart account.
- Login to your existing DaySmart account or create one HERE. Once you create the account, you can add a child under the ‘My Profile’ tab if needed.
- Click the ‘Memberships & Passes’ tab.
- Click ‘Add Membership’.
- Designate who the membership is for. If you are buying a membership for your child or for you, make sure the correct name is listed here.
- Click ‘Add to Cart.’
- Navigate to the upper right corner of the page and click on the cart icon.
- Proceed to checkout.
With the DaySmart Recreation Online Mobile App, your customer can view their teams, classes, schedules, standings, game results and team rosters. There is also a Digital Player Card and the ability to RSVP for your game.
- In your Mobile App store, search for “DaySmart Recreation” and download the free app.
- Click here to go directly to app on the Android Google Play store.
- Click here to go directly to app on the Apple iOS App Store.
- The first time you launch the app, you will need to select the company you are trying to access from the presented list. If desired, you may start typing in characters into the search box, and filtered results will be presented.
- Use your DaySmart Recreation Online email address and password to log into your account, or touch the ‘Connect using Facebook’ button if you would prefer to authenticate yourself via Facebook.
After logging in successfully once, you will no longer need to enter your credentials every time you start the App. Upon reaching the login screen, you will see a button with your first and last name on it. Touch this to be instantly logged into the associated account.
To Log Out:
- Open the main menu on the top right (Looks like three stacked lines).
- Click on your name to expand the profile menu.
- Use your finger to scroll down to the Sign Out option.
Registering for our Need A Team Program is for those who would like to play soccer, but don’t have a team. Maybe you are new to the area, maybe you don’t have many friends that play soccer, etc. Whatever the reason, this program is for you!
When registering for Need A Team, you will first need to create a DaySmart account. Once you have done that, navigate to the Register menu on the left side of the page. Find the league you would like to play in and navigate to that page. You will see a team labeled FC Indoor (Need A Team). Register for this team.
If you are registering as an individual to a specific team, please note that is different than registering as an individual with our Need A Team program. Please see notes below.
If you are looking to register as an individual to a specific team, you should be invited to your team through an email from your team manager. Or you can go into your DaySmart account, click register, navigate to the correct age group and then you can Request to Join your team if it has already been registered by your manager.
Schedules are built after the registration deadline for each league. They are released 2-3 days prior to your first game of the session.